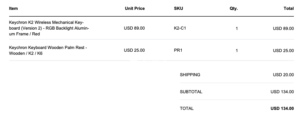こんにちは。ハマッコパパ(@hamakkopapa2020)です。
今回はMac、Windowsのどちらにも対応している
ワイヤレスメカニカルキーボード「Keychron K2」を紹介します。
在宅ワークが始まり、これまでデュアルディスプレイ、
机、椅子、マウスとお金をかけてきましたが、
キーボードには全くお金をかけておらず、
安さが売りのロジクール(Logicool)のキーボード「k270」を使っていました。
在宅ワークやブログを書き始めて1年以上、
キーボードに触れる機会が多くなり、
手が疲れないと言われているメカニカルキーボードが欲しくなり、
思い切って購入しました!
Keychron K2の外観、特徴、オススメポイント、注意点を紹介します。
Keychron K2公式サイト
Keychronはキーボード愛好家が集まって
2017年に立ち上げたイギリスのキーボードブランドです。
メカニカルキーボードの専門メーカーで、
他のブランドと比較してもコスパがよいです。
Amazonでも販売しているものもありますが、
私はKeychronの公式サイトから購入しました。
キーボードの外観と付属品
今回購入したのは「RBG バックライト アルミニウムフレームモデル」です。
注文から1週間程度で到着しました。
輸送業者はDHLでした。
いきなりですが、輸送中に箱にダメージを受けていました。
海外からですが、箱の傷はご愛嬌です。
Keychron K2キーボードにあわせて、
追加で木製のパームレストも購入しました。
ウォールナットの木目が綺麗です。
キーボードの付属品は3つありました。
- キーの表記をMac、Windows用にそれぞれ切り替えるキーキャップ
- キーキャップを取り外すツール
- パソコンとキーボードを接続する時にデザインを損なわないL字型のUSB-typeCケーブル
Keychorn K2キーボード+キークロン製パームレストの二つで
送料含めた合計の値段は134ドル(日本円で約14,000円)でした。
キー配置はUS配列
キーボードのサイズは75%キーボードで、テンキーレスの形状です。
サイズがとてもコンパクトになるので、机の上がすっきりと見えます。
キー配置はUSキーボードで、JISキーボードと配列が違います。
エンターキーが一番右端ではなく、かつ小さいです。
以前使っていたキーボードロジクールのk270との比較ですが
大きさ、配置が全然違いますね。
キースイッチ
キースイッチはスコスコした軽い打ち心地で、
クリック感のない赤軸をチョイス。
キースイッチは、赤軸、青軸、茶軸の3種類から選ぶことができます。
赤軸、青軸、茶軸の特徴は以下ご参考です。
- 軽いスコスコと沈む打ち心地で、タイピングが多いなら赤軸
- カチカチとした音とクリック感を指で感じたいゲーマーなら青軸
- 程よい反発と、軽いスイッチ感がある万人受けが欲しいなら茶軸
ATMのテンキーに近いと言われる赤軸にしました。
Mac/Windowsキーキャップの交換
届いたときはMac用配列のキーキャップがついています。
私はWindowsメインで使用するので、
キーキャップを付け替えました。
左上にあるオレンジのescキャップも
グレーのものに変えることができます。
キーキャップを取り外すツールがついているので、
引っ掛けて引っ張るだけで簡単に外れます。
フレーム
アルミニウムフレームとプラスチックフレームの2種類から選べます。
アルミニウムフレームのキーボードはプラスチックフレームと比較して、
価格差は20ドル(日本円で約2,100円)でした。
結果、高級感のあるアルミニウムフレームにしてよかったです。
背面に高さを調節するスタンドもついています。
2段階で調整できます。

左サイドに充電ポート、Mac /Windows切り替えスイッチ、Bluetooth/電源オフ/ケーブル切り替えスイッチ
キーボードの左サイドにUSB-typeCの充電ポート、
Mac /Windows切り替えスイッチ、
Bluetooth/電源オフ/ケーブル切り替えスイッチがついています。
一番左がUSB-typeCの充電ポート。
付属しているL字のケーブルを挿して充電します。
真ん中がMacとWindowsのキー切り替えスイッチ(写真はMacキーの状態)。
切り替えなくても文字は打てますが、
Macならコントロールキーが、
Windowsならコマンドキーが反応しませんので、
必ず切り替えて使用してください。
一番右側には接続方法をBluetooth、
電源オフ、ケーブル接続を切り換えるスイッチ
(写真はBluetoothで接続した状態)。
バックライト ホワイトorBRG
Keychron K2はバックライトを光らせることができて、
白限定のホワイトバックライトとカラフルに光らせる
BRGバックライトの2種類があります。
プラスチックフレームはモデルを選ぶことができますが、
高級感のあるアルミニウムフレームはBRGバックライトモデルのみです。
キーボードの右上の電球キーを押すと、
プリセットされている18種類の光に切り替えられます。
バックライトが常時光るとバッテリーがすぐ減りますので、
私は常に消灯しています。
常時点灯、消灯の切り替えはfnキーと右上の電球キーを同時押しです。
デバイス間の切り替え
Keychron K2は3つまでのデバイスで接続先を切り替えて使うことができます。
fnキーを押しながら数字の1〜3キーでそれぞれ接続先を切り替えます。
キーの右下にBluetoothマークがついているのでわかりやすいです。
- 仕事用Windows
- プライベート用Mac
切り替えに必要な時間は約3秒です。
切り替えた瞬間にキーボードをタッチしても反応しないので
一呼吸3秒待ってから使用しています。すぐ慣れます。
Keychron K2をおすすめする方
スコスコした打ち心地が好きで、日々文章を書く方
スコスコした打ち心地でタイピングに力がいらないので、全く疲れません。
Keychron K2を使うようになってから、文章を書くのが楽しくなりました。
仕事や趣味(ブロガー等)文章をたくさんいている人にぜひおすすめです。
デザインにこだわりのある方
毎日手に触れるキーボードのデザインにはこだわりをもった方がよいと思っている方。
アルミニウムのフレーム、2色の落ち着いたグレー、パームレストに高級感があります。
毎日キーボードをみているだけで、ワクワクします。
Mac/Windowsを一つのキーボードで共有したい方
「Keychron K2」はMac/Windows間で簡単に接続を切り替えられます。
以前使っていたK270は仕事用と割り切って、
プライベートのMacに切り替えるのがいちいち面倒なので、
MacはPC付属のキーボードを使っていました。
ワイヤレスメカニカルキーボードで切り替えができるのは
Keychronしかないと思います。
Keychron K2の注意点
US配置に慣れるまで時間がかかる
これまでJIS配置を使っていたので、
US配置に慣れるまで少し時間がかかりました。
特に、以下に苦戦しましたが、使っているうちに慣れます。
- エンターキーが小さいので上のキーをひっかけて押してしまう
- セミコロンの位置が表示と違う
- イコール(=)の位置が表示と違う
- アンダースコア(_)がない(辞書登録しました)
定期的にアップデートは自ら確認
アップデートを自動で教えてくれる仕組みがないので、
定期的に公式サイトのアップデート情報を確認しに行く必要があります。
頻繁に確認する必要はありませんが、
半年に一度くらい確認すれば十分なようです。
まとめ
当記事では、Keychron K2のレビューを紹介しましたが、如何でしたか?
高級感のある見た目、スコスコとした打感のよさ、
二刀流(Mac /Windows)の切り替えのし易さ。
US配置に慣れるまで少し時間がかかりましたが、
慣れてしまったら問題ないです。
特に在宅ワークになり、QOL爆上げしたアイテムの一つです。
もっと早く買っておけばよかったと後悔してます。
購入に迷っている方のご参考になれば幸いです!
それでは、また!