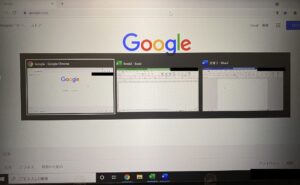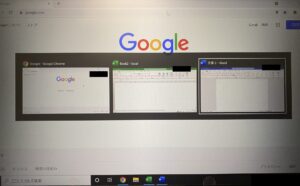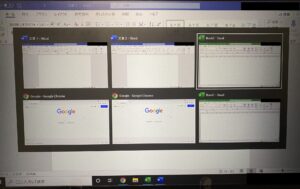こんにちは。ハマッコパパ(@hamakkopapa2020)です。
マウスとキーボードの間を手が幾度となく行き来する
「時間のムダ」と「作業ストレス」を感じませんか?
独自に研究を重ね「脱マウス」のメソッドを開発し、
年間88万回ものクリック数を削減、
「年間120時間のムダ」を解消した
森新さんという方が描かれた名著
『脱マウス最速仕事術――年間120時間の
時短を実現した50のテクニック』に
書かれているショットカットキー
[Alt]+[Tab]キーを当記事ではご紹介します。
最重要ショートカットキー[Alt]+[Tab]キー
表示するウィンドウやアプリを切り替えたいとき、
マウス操作ではタスクバー上のアイコンをクリックします。
これと同じことをキーで行います。
まず[Alt]+[Tab]キーを押してください。
キーボードが気になった方は↓
[Alt]+[Tab]キーの使い方(3画面程度の場合)
そうすると起動中のウィンドウやアプリの画面のサムネイルが表示されます。
写真ではGoogleとワード、エクセルの3つを開いていて、
エクスプローラーを前面に表示した状態で
[Alt]+[Tab]キーを押したところです。
このまま[Alt]キーの指を離さずに[Tab]キーを押すと、
1回押すたびに選択が右に移動します。
選択されたところで、
キーを離すとアプリが前面に表示されます。
[Alt]+[Tab]キーの使い方(サムネイルが上下に表示される場合)
先ほどのように、起動中のウィンドウやアプリが
3つ程度なら、[Alt]+[Tab]キーだけで
選択できますが、
ウィンドウの数が多い場合は
[Alt]+[Tab]キーを押したときに
サムネイルが上下に表示されます。
そうすると[Tab]キーを複数回押して
ウィンドウを選ぶのにも時間がかかりますし、
[Tab]を押しすぎて戻したくなることもあるでしょう。
サムネイルの数が増えたら、
[Tab]キーではなく、上下左右の矢印キーで
目的のウィンドウを選択するのがおすすめです。
このときも[Alt]キーは押したまま矢印キーを押してください。
矢印キーを組み合わせるとなると、
右手を使うことになって少々レベルが上がります。
そこで左手だけで選択を移動する方法もお伝えしておきます。
サムネイルを表示してから、[Alt]キーを押したまま
[Tab]キーを押すと、選択が右へ移動するのでしたね。
これを何度か押していくと最初の位置に戻るので選び直せます。
また、目的のウィンドウを通りすぎてしまった直後なら
[Alt]キーを押したまま[Shift]+[Tab]キーを押して
戻ることもできます。
まとめ
当記事で紹介したショートカットキー
[Alt]+[Tab]キーは、本当によく使います。
仕事ができる人の左手の親指が[Alt]キー、
中指が[Tab]キーの近くに置かれているのは、
このショートカットキーの使用頻度が高いからです。
仕事に役立ててみてください。